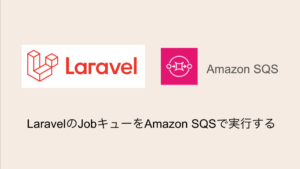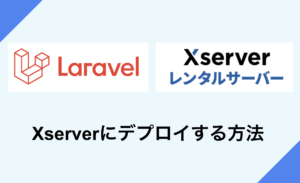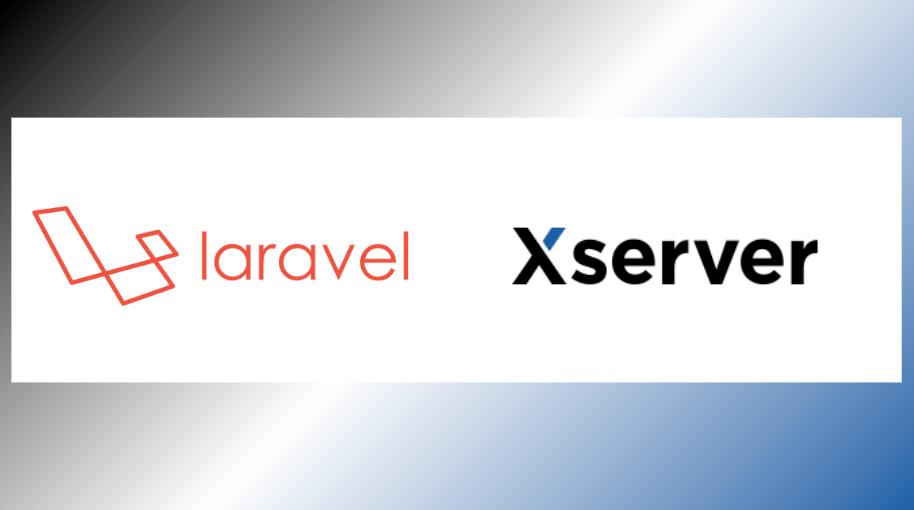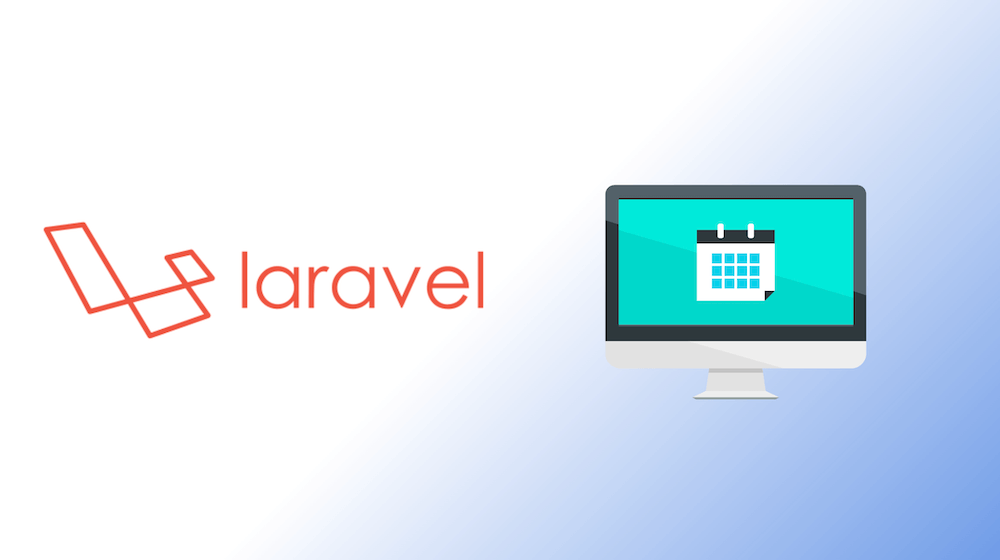Laravelの複数プロジェクト開発をするとき、プロジェクトごとにphp artisan serveしたり、あるいはdocker-compose down,upしている方、めんどくさいですよね?
私もM1 Macになってからそんな環境になっていたため、「めんどくさい!1回docker-compose upしたら全環境動いてほしい」と思っていました。
そしてようやく、そんな環境とはおさらばし、新たなdocker環境を構築しました。今回は、複数のLaravelプロジェクトを同時に動かす方法について紹介します。
環境
MacBook Pro(14インチ、2021)macOS Monterey 12.3.1
Docker Version4.8.1
Laravel9
PHP8.1
mysql8
ディレクトリ構成
% tree
.
├── docker-compose.yml
├── infra
│ ├── app
│ │ ├── Dockerfile
│ │ └── php.ini
│ ├── db
│ │ ├── Dockerfile
│ │ └── my.conf
│ └── web
│ ├── Dockerfile
│ └── default.conf
└── projects
├── project_1
└── project_2一般的なWeb3層のコンテナ構成です。
appにアプリケーションコンテナ
dbにDBコンテナ
webにwebサーバーコンテナ
そして、projectsディレクトリの中に各プロジェクトが格納されます。
手順
docker-compose.yml
まずは作業ルートにdocker-compose.ymlファイルを作成し、以下のように記述してください。
version: "3.9"
services:
# [プロジェクトごとに設定]webアプリケーションのコンテナ
project_1:
build:
context: .
dockerfile: ./infra/app/Dockerfile
volumes:
- ./projects/project_1/:/app/project_1
project_2:
build:
context: .
dockerfile: ./infra/app/Dockerfile
volumes:
- ./projects/project_2/:/app/project_2
# [プロジェクト共通]webサーバーのコンテナ(プロジェクトごとにports,depends_on,volumesを設定)
web:
build:
context: .
dockerfile: ./infra/web/Dockerfile
ports:
- "8081:8081"
- "8082:8082"
depends_on:
- project_1
- project_2
volumes:
- ./projects/project_1/:/app/project_1
- ./projects/project_2/:/app/project_2
# [プロジェクト共通]dbサーバーのコンテナ
db:
build:
context: .
dockerfile: ./infra/db/Dockerfile
ports:
- "3306:3306"
environment:
MYSQL_DATABASE: database
MYSQL_USER: user
MYSQL_PASSWORD: password
MYSQL_ROOT_PASSWORD: password
TZ: 'Asia/Tokyo'
volumes:
- mysql-volume:/var/lib/mysql
volumes:
mysql-volume:webのportsには使われていない番号を記入しましょう。
アプリケーションコンテナ
次にアプリケーションのコンテナの設定になります。
appディレクトリにDockerfileファイルを作成し、以下のように記述してください。
FROM php:8.1-fpm
ENV TZ Asia/Tokyo
RUN apt-get update && \
apt-get install -y git unzip libzip-dev libicu-dev libonig-dev nodejs npm libfreetype6-dev libjpeg62-turbo-dev libpng-dev && \
docker-php-ext-install intl pdo_mysql zip bcmath gd
COPY ./infra/app/php.ini /usr/local/etc/php/php.ini
COPY --from=composer /usr/bin/composer /usr/bin/composer
# コンテナ内で使えるalias
RUN echo "alias ..='cd ..'" >> ~/.bashrc && \
echo "alias ...='cd ../..'" >> ~/.bashrc && \
echo "alias ll='ls -l'" >> ~/.bashrc && \
echo "alias lla='ls -la'" >> ~/.bashrc && \
echo "alias ..='cd ..'" >> ~/.bashrc && \
echo "alias ...='cd ../..'" >> ~/.bashrc && \
# laravel
echo "alias art='php artisan'" >> ~/.bashrc && \
echo "alias arts='art serve'" >> ~/.bashrc && \
echo "alias artr='art route:list'" >> ~/.bashrc && \
echo "alias migrate='art migrate'" >> ~/.bashrc && \
echo "alias seed='art db:seed'" >> ~/.bashrc && \
echo "alias rollback='art migrate:rollback'" >> ~/.bashrc && \
echo "alias fresh='art migrate:fresh'" >> ~/.bashrc && \
echo "alias cc='php artisan config:clear && php artisan cache:clear && php artisan view:clear'" >> ~/.bashrc && \
echo "alias cca='php artisan config:clear && php artisan cache:clear && php artisan view:clear && php artisan config:cache'" >> ~/.bashrc && \
echo "alias test='./vendor/bin/phpunit --testdox'" >> ~/.bashrc && \
# git
echo "alias gb='git branch'" >> ~/.bashrc && \
echo "alias gc='git checkout'" >> ~/.bashrc && \
echo "alias gcd='gc develop'" >> ~/.bashrc && \
echo "alias gcr='gc release'" >> ~/.bashrc && \
echo "alias gcs='gc stage'" >> ~/.bashrc && \
echo "alias gs='git status'" >> ~/.bashrc && \
echo "alias gp='git pull'" >> ~/.bashrc
WORKDIR /appPHPのパッケージやnode、npmなどをインストールする記述やcomposerの導入、Laravelで使えるalias などが定義されています。
次にphp.iniを作成します。
appディレクトリにphp.iniファイルを作成し、以下のように記述してください。
zend.exception_ignore_args = off
expose_php = on
max_execution_time = 30
max_input_vars = 1000
upload_max_filesize = 64M
post_max_size = 128M
memory_limit = 256M
error_reporting = E_ALL
display_errors = on
display_startup_errors = on
log_errors = on
error_log = /var/log/php/php-error.log
default_charset = UTF-8
[Date]
date.timezone = Asia/Tokyo
[mysqlnd]
mysqlnd.collect_memory_statistics = on
[Assertion]
zend.assertions = 1
[mbstring]
mbstring.language = JapaneseWebサーバーコンテナ
次にwebサーバーのコンテナを作成します。今回はnginxを利用します。
webディレクトリにDockerfileファイルを作成し、以下のように記述してください。
FROM nginx:1.20-alpine
ENV TZ Asia/Tokyo
COPY ./infra/web/default.conf /etc/nginx/conf.d/default.confnginxの設定ファイルを作成します。
webディレクトリにdefault.confファイルを作成し、以下のように記述してください。
# ルール
# ①プロジェクトごとにserverを作成する
# ②listenにはポート番号を入れユニークな数字にする
# ③server_name,root,fastcgi_passにプロジェクト名を入れる
server {
listen 8081;
server_name project_1.com;
root /app/project_1/public;
add_header X-Frame-Options "SAMEORIGIN";
add_header X-XSS-Protection "1; mode=block";
add_header X-Content-Type-Options "nosniff";
index index.php;
charset utf-8;
location / {
try_files $uri $uri/ /index.php?$query_string;
}
location = /favicon.ico { access_log off; log_not_found off; }
location = /robots.txt { access_log off; log_not_found off; }
error_page 404 /index.php;
location ~ \.php$ {
fastcgi_pass project_1:9000;
fastcgi_param SCRIPT_FILENAME $realpath_root$fastcgi_script_name;
include fastcgi_params;
}
location ~ /\.(?!well-known).* {
deny all;
}
}
server {
listen 8082;
server_name project_2.com;
root /app/project_2/public;
add_header X-Frame-Options "SAMEORIGIN";
add_header X-XSS-Protection "1; mode=block";
add_header X-Content-Type-Options "nosniff";
index index.php;
charset utf-8;
location / {
try_files $uri $uri/ /index.php?$query_string;
}
location = /favicon.ico { access_log off; log_not_found off; }
location = /robots.txt { access_log off; log_not_found off; }
error_page 404 /index.php;
location ~ \.php$ {
fastcgi_pass project_2:9000;
fastcgi_param SCRIPT_FILENAME $realpath_root$fastcgi_script_name;
include fastcgi_params;
}
location ~ /\.(?!well-known).* {
deny all;
}
}まず、大枠のserverを作成します。こちらはプロジェクトの数分コピペで作成してください。
続いてlistenには利用するポート番号を指定します。こちらはdocker-compose.ymlのwebのportsに記載したポート番号をそれぞれ定義します。
そして、server_name,root,fastcgi_passに各プロジェクト名を入れてください。プロジェクト名はdocker-compose.ymlファイルに記述したものと同じである必要があります。
DBコンテナ
そして最後にDBのコンテナです。こちらは簡単です。
dbディレクトリにDockerfileとmy.confファイルを作成し、それぞれ以下のように記述してください。
Dockerfile
FROM mysql:8.0
COPY ./infra/db/my.conf /etc/my.confmy.conf
[mysqld]
# character
character_set_server = utf8mb4
collation_server = utf8mb4_0900_ai_ci
# timezone
default-time-zone = SYSTEM
log_timestamps = SYSTEM
# Error Log
log-error = mysql-error.log
# Slow Query Log
slow_query_log = 1
slow_query_log_file = mysql-slow.log
long_query_time = 1.0
log_queries_not_using_indexes = 0
# General Log
general_log = 1
general_log_file = mysql-general.log
[mysql]
default-character-set = utf8mb4
[client]
default-character-set = utf8mb4プロジェクトの作成
ここまでできたらprojectsディレクトリに各プロジェクトのディレクトリを作成します。
まずはコンテナを立ち上げましょう。
$ docker-compose up -d既存のプロジェクトがある場合
各ディレクトリにcloneしてください。cloneしたらプロジェクトごとに下記のコマンドを実行してください。
#project_1でcomposer install
$ docker-compose exec -w /app/project_1 project_1 composer install
#project_2でcomposer install
$ docker-compose exec -w /app/project_2 project_2 composer installうまく動きましたか?
既存のプロジェクトによってはPHPのモジュールが足りずにエラーとなる場合もあります。その場合はappのDockerfile内で必要なモジュールをインストールしてみてください。PHPのバージョンなどにもご注意ください。
新規でLaravelプロジェクトを作る場合
特にディレクトリは作らなくて大丈夫です。プロジェクトごとに下記のコマンドを実行してください。
#project_1にLaravelプロジェクトを導入
$ docker-compose exec -w /app/project_1 project_1 composer create-project laravel/laravel .
#project_2にLaravelプロジェクトを導入
$ docker-compose exec -w /app/project_2 project_2 composer create-project laravel/laravel .これで環境構築完了です。
localhost:8081とlocalhost:8082にアクセスしてみましょう。
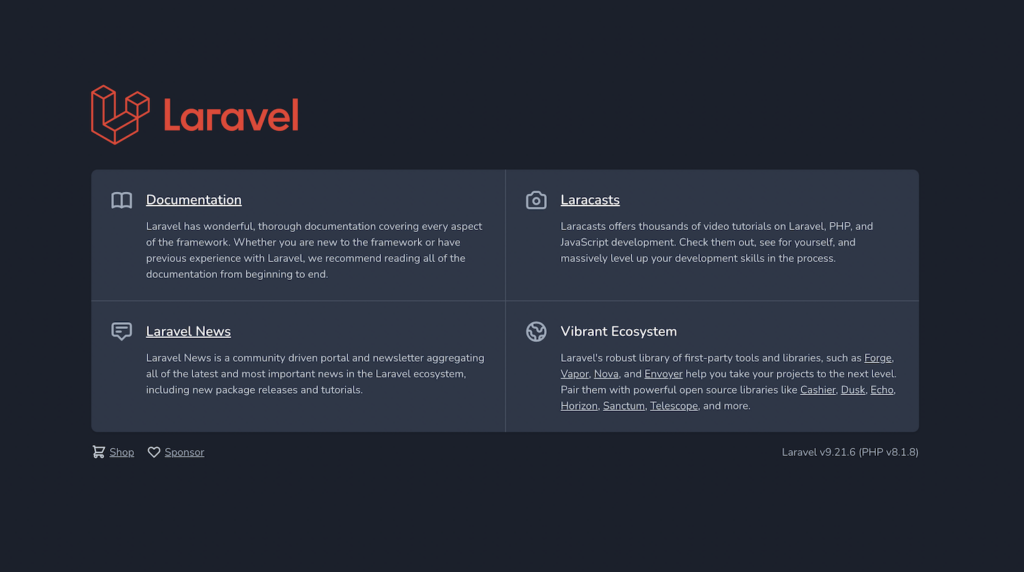
おまけ
コンテナへのアクセス
各コンテナへは以下のコマンドで入ることができます。
# appコンテナ
$ docker-compose exec project_1 bash
$ docker-compose exec project_2 bash
# webコンテナ
$ docker-compose exec web sh
# dbコンテナ
$ docker-compose exec db bash出るときはCtrl + Dもしくはexitコマンドで出れます。
aliasの設定
localhost:8081とlocalhost:8082でそれぞれプロジェクトが動くようになりましたが、プロジェクトが多いとポート番号を覚えていられなくなりそうです。
そんな時、ブラウザで画面を開く場合はコマンドで開くのがおすすめです。
お使いのPC(コンテナ内ではなくホスト側で)の~/.bashrcや~/.zshrcなどのファイルに以下のように記述しましょう。
alias pro1o='open http://localhost:8081'
alias pro2o='open http://localhost:8082'保存したら、source ~/.zshrc(または source ~/.bashrc)を実行しaliasを使えるようにします。
この状態でターミナルでpro1oと打ってみてください。
コマンドでブラウザを開くことでポート番号を覚えなくても手軽にサイトを開くことができます。
DB接続
DBコンテナに入り各プロジェクトのデータベースを作成します。
# dbコンテナに入る
$ docker-compose exec db bash
$ mysql -u root -p
$ #パスワードを入力し、enter(パスワードはdocker-compose.ymlのMYSQL_ROOT_PASSWORD)
$ create database project1_db; # project1_dbは任意な名前にする
$ create database project2_db; # project2_dbは任意な名前にするあとは各プロジェクトコンテナ内の.envに設定情報を書きます。
#project1での記載例
DB_CONNECTION=mysql
DB_HOST=db
DB_PORT=3306
DB_DATABASE=project1_db
DB_USERNAME=user
DB_PASSWORD=passwordマイグレーションしてみて問題なければOKです。
$ docker-compose exec -w /app/project_1 project_1 php artisan migrateまとめ
今回の構成ではwebサーバーとdbサーバーのコンテナは共通化し、アプリケーションコンテナはそれぞれ存在する形で作成しました。
M1 Macを使う前はLaradock環境でシェルのコマンド1つ打てば自動でgit cloneから環境構築できる形だったので、それと比べるとまだまだ改善の余地はありそうです。
今後もさらに改善し、磨きをかけていきたいと思います!
関連記事
シンプルに1つのプロジェクトで簡単に作りたい場合は下記の記事がおすすめ!
2025年エンジニアの必読書
エンジニアなら読んでおきたい必読書を紹介します。
コード×AI―ソフトウェア開発者のための生成AI実践入門
もうプログラムを書く時代は終わりました。これを読めば「AIでここまでできるのか!」やばいな!と実感する一冊です。これを読まずにただ自力でプログラムを書いている人はもう手遅れになるかもしれません。
Amazonで購入するAIエディタCursor完全ガイド ―やりたいことを伝えるだけでできる新世代プログラミング
まだCursor使っていないの?こちらはAI機能が搭載されたエディタです。直近、AIの進化が著しく精度がかなり上がっています。もはや人を超えたと言っても過言ではないでしょう。Cursorを使えばもうプログラミングをすることはほぼなくなります。まだ使っていない方はこちらで使い方を学びましょう。
Amazonで購入する良いコード/悪いコードで学ぶ設計入門
初心者にもおすすめ!全エンジニアの良いコードの書き方のバイブルです。2024年12月25日に発売されたばかりの最新版が登場。AI時代でも良い設計は必須スキル。あなたのコーディングスキルが飛躍的に向上することでしょう。
Amazonで購入する